| Главная » Статьи » Мои статьи |
Ну что ж давайте учиться переустанавливать Windows, для начала подготовим наш компьютер к переустановке. А подготовка состоит в том что бы не потерять важные файлы, так как все файлы находящиеся на диске с ОС будут удалены. Определить этот диск просто, на нём стоит логотип Windows, как показано на фото, обычное имя этого диска С. 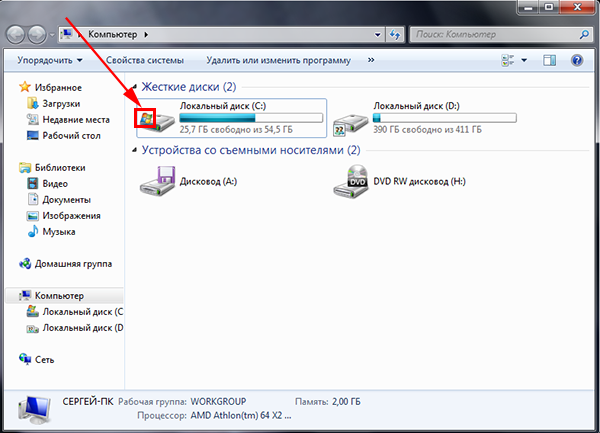 Все нужные файлы скопируйте с этого диска на любой другой. Внимание!!! Все фалы находящиеся на рабочем столе также находятся на диске с ОС, и тоже будут удалены. Теперь компьютер готов, вставляем загрузочную флэшку и перезагружаем компьютер. Я буду устанавливать 32-х битную систему, ну в принципе это не важно так как разницы в установке 32-х и 64-х системы нету. Переустановка будет проводиться на компьютер с материнской платой модели FOXCONN A6VMX и биосом American Megatrends Inc.версии 080014. Устанавливать будем с флэшки. Если у Вас нету флэшки с Windows читайте нашу статью "Как сделать загрузочную флэшку Windows 7". И так если у Вас есть эта самая флэшка то приступи непосредственно к установке. Сразу прошу прощение за неровно сделаные фото, и красные крапинки на мониторе. Вставьте флэшку в компьютер и включите его, перед Вами появиться картинка с логотипом материнской платы вашего компьютера. В низу будет надпись "Press [DEL] to enter setup" что означает нажмите клавишу DELETE чтобы войти в установки. Жмём клавишу DELETE. И не обязательно что будет именно клавиша DELETE может быть например F9 всё зависит от вашего типа BIOSa, нажмите ту клавишу которая будет указана.
Далее мы попадём в BIOS, в настройки нашего компьютера. Вот так он выглядит у меня у Вас может выглядеть иначе. 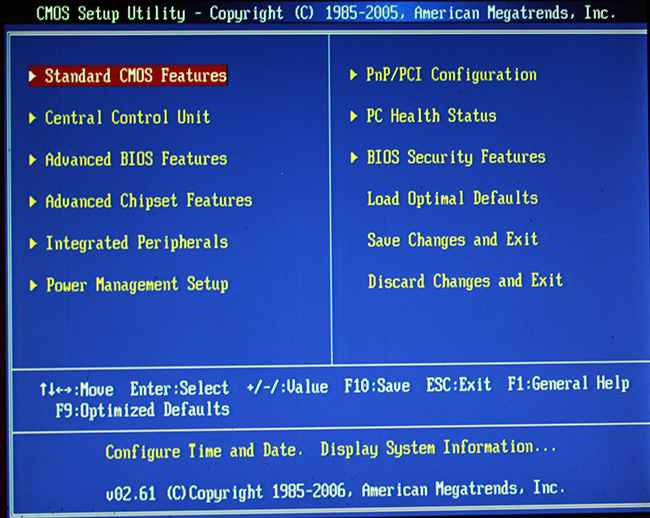 Ищем графу "Advanced bios features", выбираем её при помощи стрелок на клавиатуре и жмём клавишу Enter.  Далее выбираем графу "Boot settings configuration" жмём Enter. 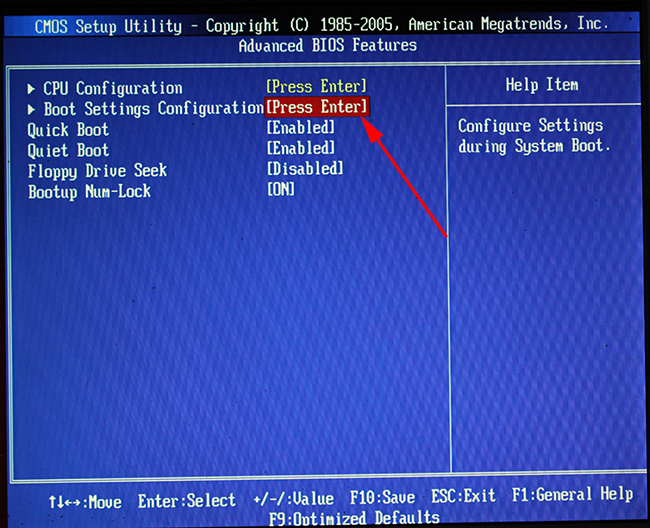 Выбираем "Hard disk drive", Enter.  Теперь нам нужно поставить загрузку компьютера с флэшки. Выбираем графу "1st Drive" жмём Enter и появившемся окне выбираем нашу флэшку обычно обозначается так "USB (название)", снова жмём Enter, потом жмём клавишу ESC." 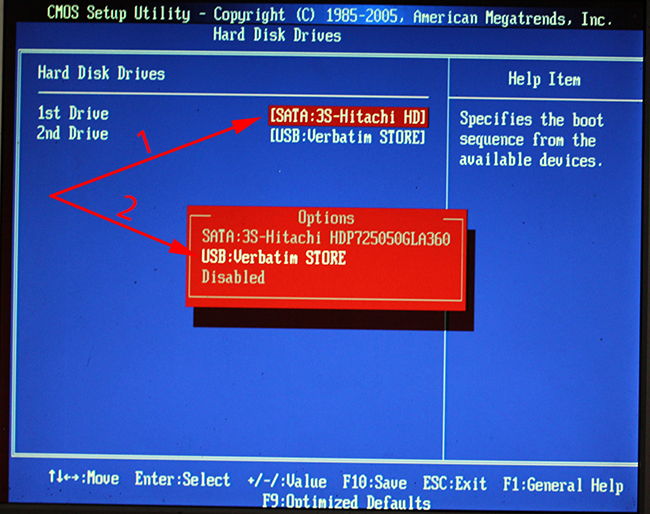 На этот раз выбираем графу что выше а именно "Boot device priority" жмём Enter. 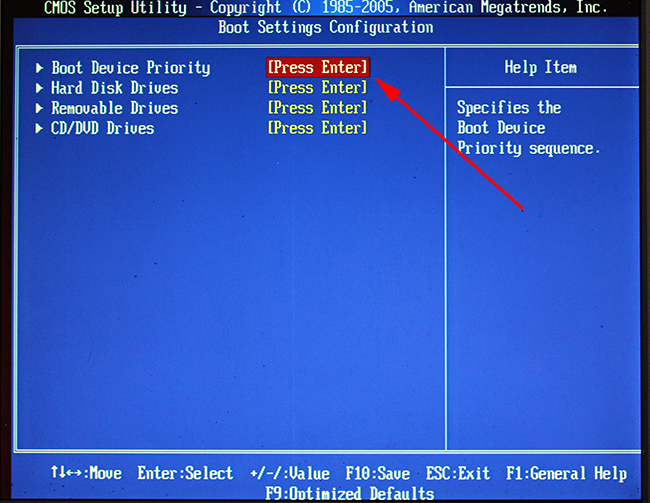 Выбираем графу "1st Boot device" жмём Enter, в появившемся окне снова выбираем нашу флэшку, жмём Enter затем жмём ESC пока не окажемся в начальном положение. 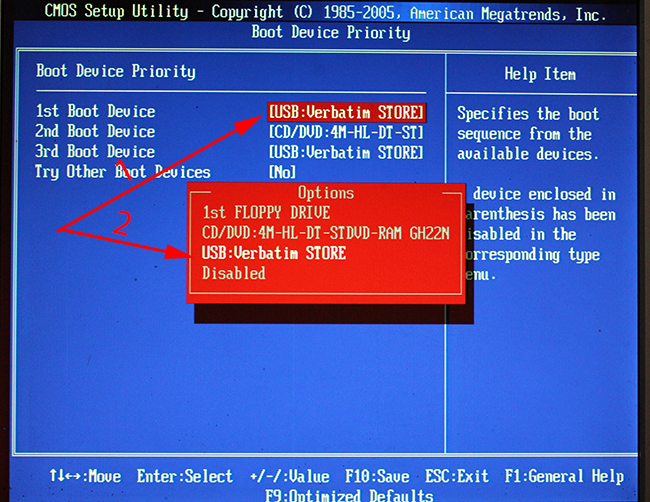 Теперь нужно сохранить все наши настройки и выйти для этого выбираем графу "Save change and exit " и жмём Enter, компьютер перезагружается. 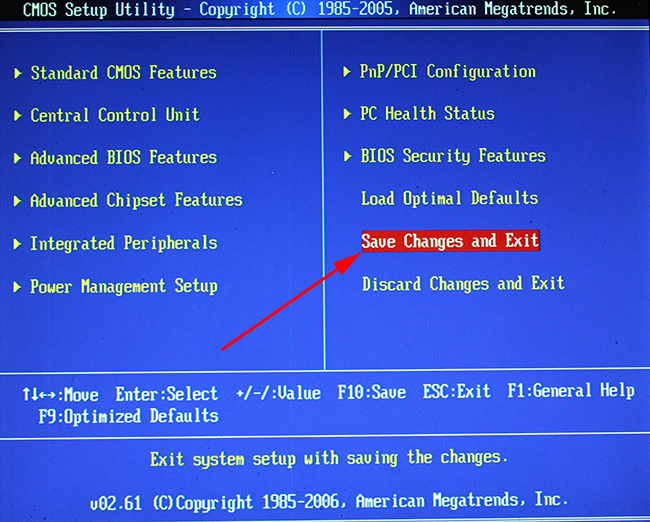 Компьютер запуститься и начнётся процесс установки. 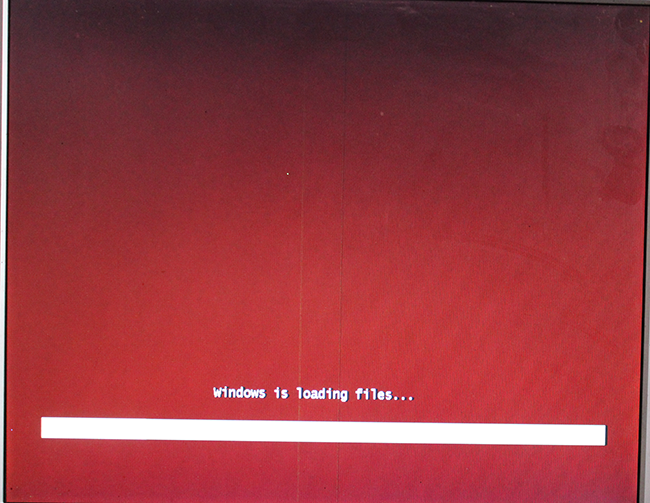 На этом моменте возможно нужно будет подождать.  Выбираем нужный нам язык жмём "далее". 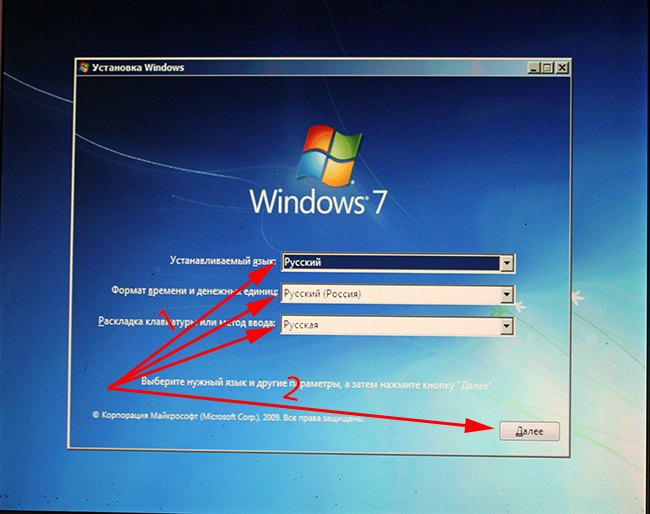 Жмём "Установить". 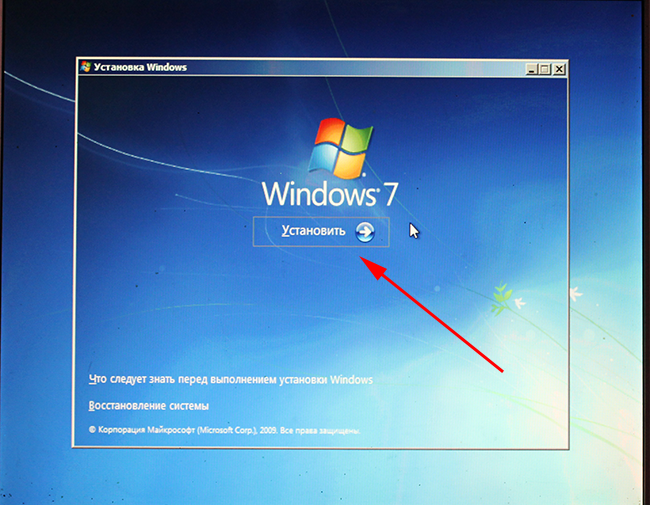 Ждём 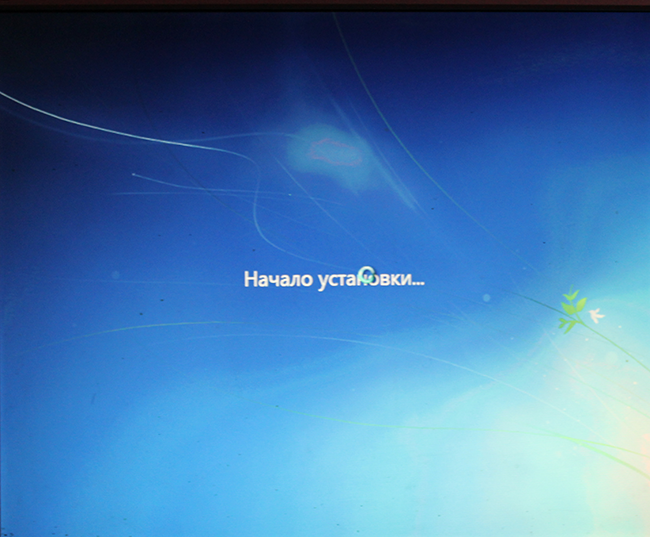 Ставим галочку, жмём "далее". 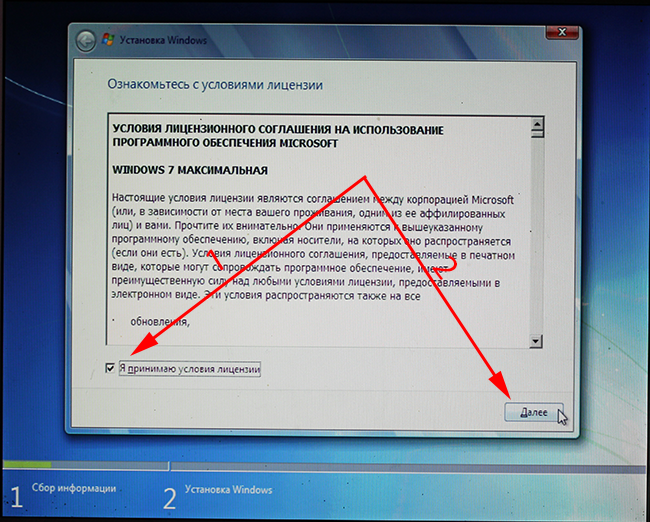 Выбираем "Полная установка". 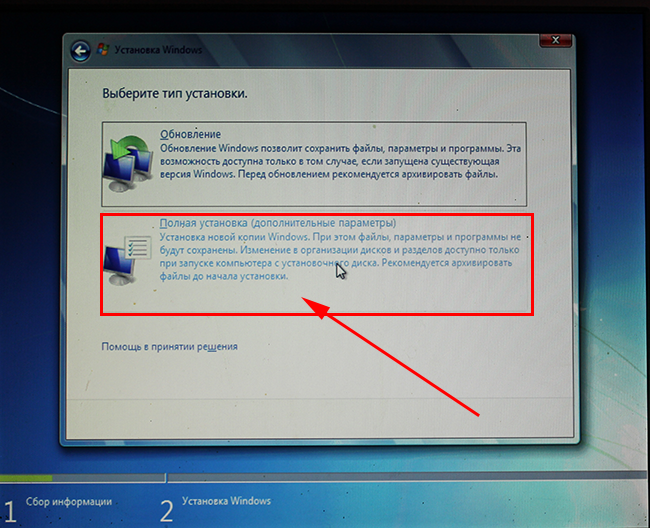 Теперь нужно выбрать диск, на который мы будем устанавливать систему. Важно: нужно выбрать тот диск у которого в графе тип указано "Система". И так выбираем нужный нам диск (чтобы выбрать нажмите один раз левой кнопкой мыши на имя диска), перед установкой его нужно форматировать (не обязательно), что бы форматировать , нажимаем "Настройка диска". 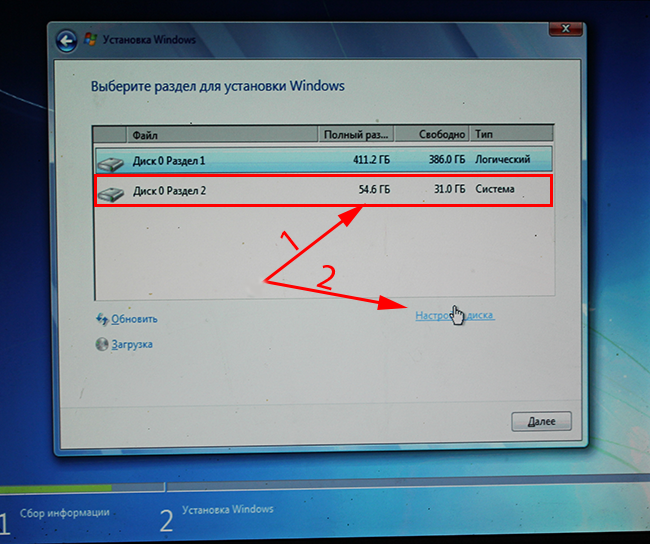 Жмём "Форматировать". 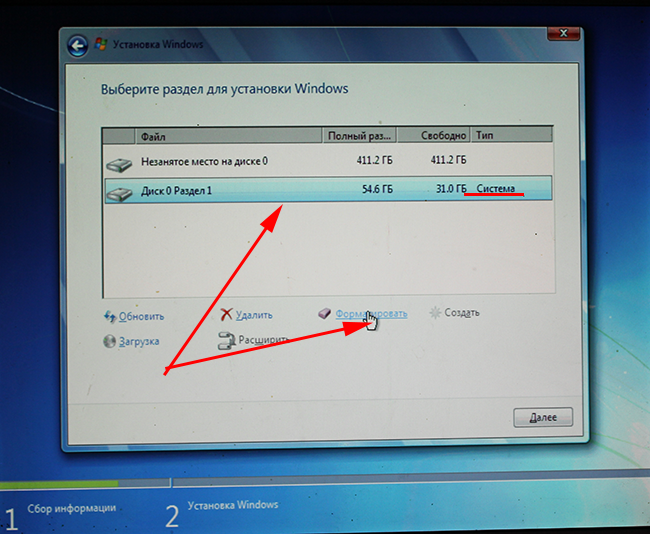 Жмём "ОК" затем "Далее". 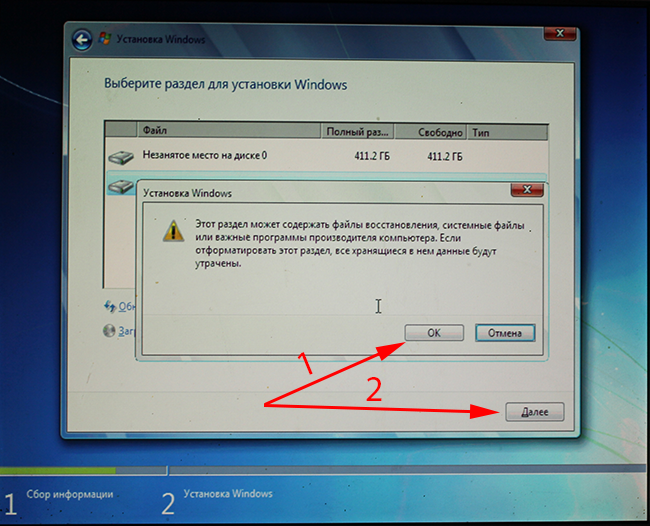 Началась установка, ждём. 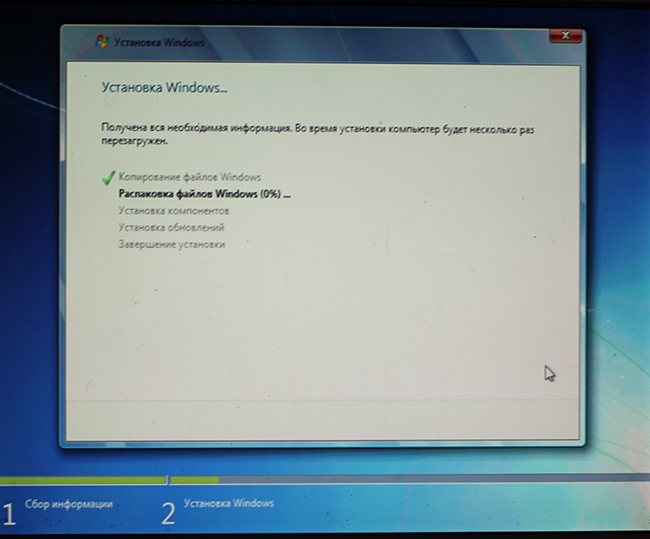 0 0До завершения установки, компьютер один раз перезагрузится. 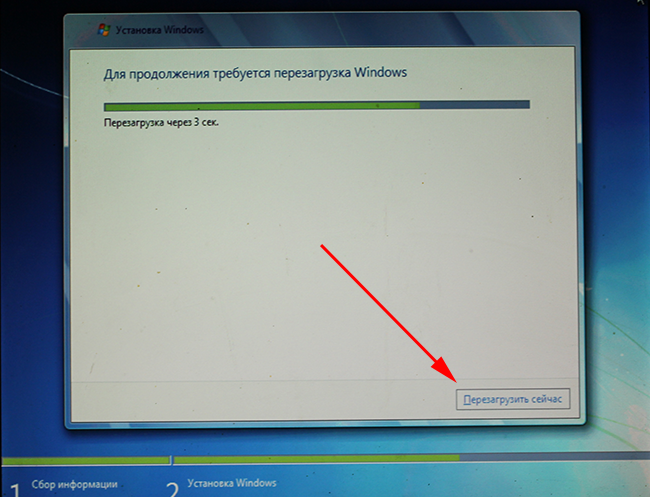 Можно достать флэшку. Теперь нам нужно поставить запуск с компьютера с жёсткого диска. для этого снова заходим в BIOS, нажав клавишу (на клавиатуре) [DELETE] или какая Вас требуеться при запуске компьютера.  Ищем графу "Advanced bios features", выбираем её при помощи стрелок на клавиатуре и жмём клавишу Enter.  Далее выбираем графу "Boot settings configuration" жмём Enter.  Выбираем "Hard disk drive", Enter.  "Ставим" обратно наш жёсткий диск, жмём Enter, затем ESC пока не окажемся вначале. 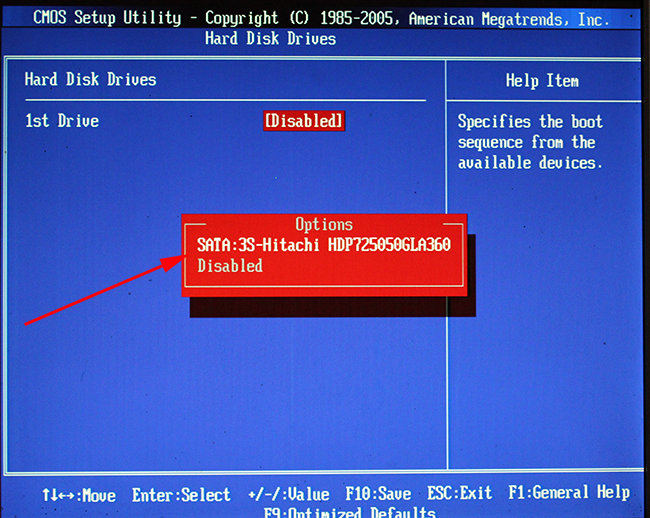 Теперь нужно сохранить все наши настройки и выйти для этого выбираем графу "Save change and exit " и жмём Enter, компьютер перезагружается.  Компьютер перезагрузится, и продолжит установку, ждём... 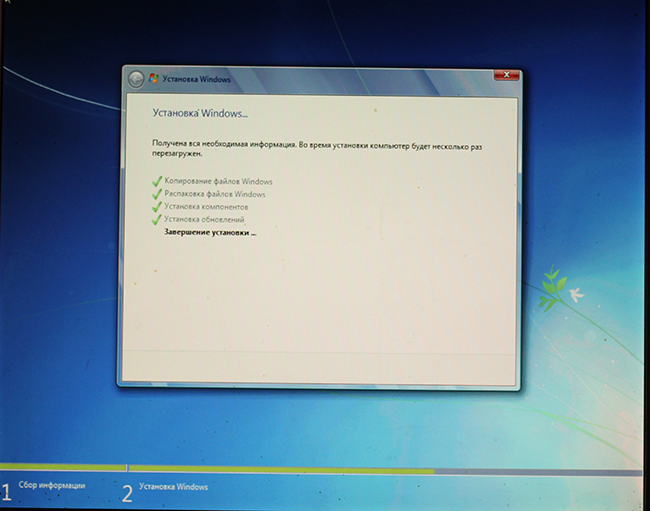 Ждём.. 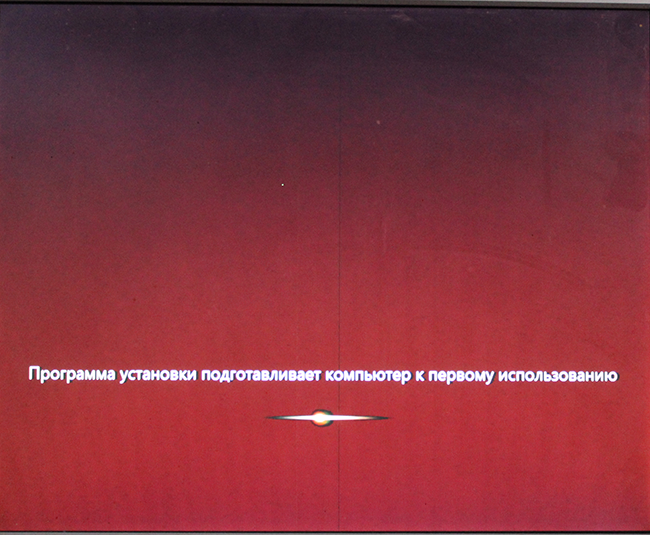 Потом нас буду просить дать имя компьютеру, установить пароль, часовой пояс. Вообщем выполните всё это. Далее нужно будет ввести ключ активации, если есть вводите, если нету просто жмите "Далее". Мы об этом поговорим ещё в конце статьи. 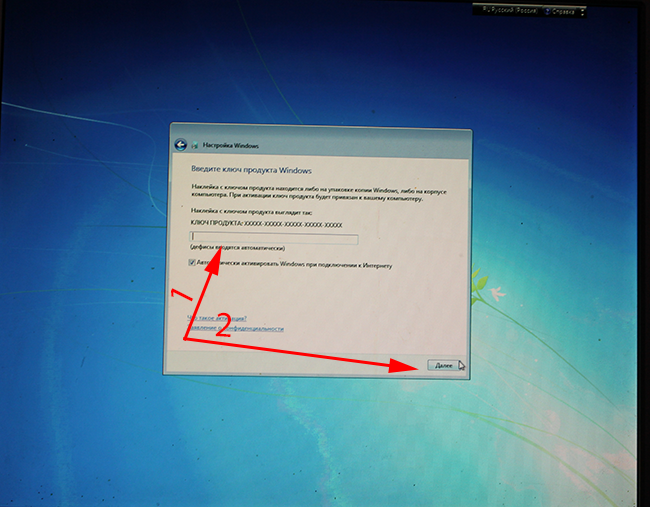 Ещё немного ждём и всё, вооля. Windows 7 установлена! Приятного пользования.  *Теперь для тех кто не ввёл пароль при установке. После установке ваша система активирует пробный режим на 30 дней, её нужно активировать, не переживайте это лёгкая процедура, как сделать читайте тута. | |
| Просмотров: 3440 | |
| Мои статьи [25] |
|
Разборка ноутбуков
[3]
Как разбирать нотбуки
|
